When you log into EasyInvoice for the first time, you will see some predefined sample business data that you can play around with to see how EasyInvoice works.
You only have to create a product or a service item once. After you create it, you can add your products and services to invoices as many times as you need.
From the “Home screen”, tap on the Settings icon in the top-right corner. Then, go to the Business tab and select the business you want to edit the invoice template for. On the next screen, you will see all the business info. Scroll down a little to the Invoices section and tap on “Customize template”.
You can change your invoice template’s layout, its colours, and its name. When you’ve chosen an option you like, scroll down to the bottom of the screen and tap Apply button. When you’re happy with the colours and layout, hit Save, at the bottom, to keep this new template as part of your settings. Now all your invoices for this business will look like this template you created.
It doesn’t matter how many payments you expect to receive in a week, month, or quarter – we’ve got you covered. With EasyInvoice, you can get paid for your work faster. The faster you send out invoices requesting payment for your work, the quicker you’ll get paid. On top of that, you get a clear overview of all your finances – deposits, partial and full payments, issue refunds, and credit notes.
In EasyInvoice, you can share your business with other users by inviting them to your account. Each user can have a different role with different permissions.
To add a team member to your business in EasyInvoice, follow the steps below:
Note
If you want to share your business with someone when using the mobile app, make sure to download the EasyInvoice from the App Store or Google Play and login with your credentials. The download is free.
In case you change your mind, you can remove users from your account at any time. To do that, simply click „Remove” in the SHARE tab, They will still be able to log into their EasyInvoice account, but won’t have access to your business.
A Role determines what kind of actions a user can or cannot do in EasyInvoice.
There are four Roles: Account owner, Account Co-owner, Accounting Admin, and Sales Representative. We’ve outlined the permissions for each role below.
Enter your business details
Add your first customer.
Set up stock or products.
Create your first invoice.
Start sending invoices.
Start getting paid.
Add your team members.
Run your business.
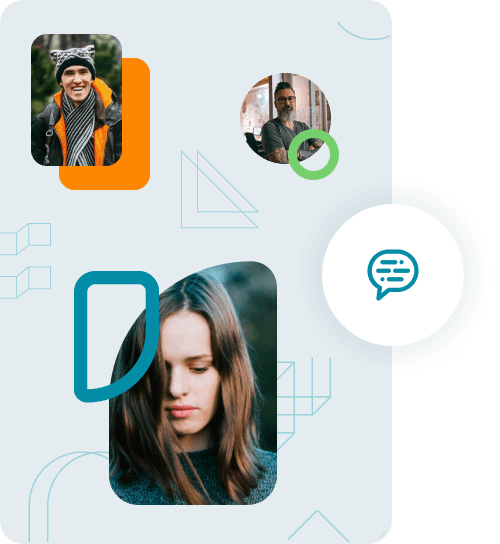

If you need help, we have several options to meet your needs. Visit our Knowledge Center for tutorials and how-to articles. Or check out our video tutorials that cover the most frequently used EasyInvoice features. If you still can’t find what you’re looking for, you can contact us, and we will get back to you as soon as we can. If you need help on the web version click on the blue Need Help button on the right hand side of the screen.

You can have up to 3 businesses with each subscription.

You can have as many iOS, Android, Windows or Mac devices as you need to run your business. An example might be to use a device for a salesperson to invoice orders whilst with a client. Another might be for your bookkeeper to create reports in his office. Each device can have full access and update capability, or restricted abilities depending on the function you assign to them – See FAQ 11 for instructions on how to register and use new devices. Also, see Add other Users, which explains how to share EasyInvoice with colleagues.

You will have unlimited transactions for anything in EasyInvoice.

You can share specific businesses with up to 6 other users. This may be useful for sharing your business with your accountant or a business partner to specify what they can see, and whether they are able to add-to or edit business transactions. See Sharing for details about how to do this.